After the first lesson you now know the basics of what Vue.js is, what’s a frontend framework, and why Vue is so popular.
In this lesson we’ll install Vue and create the first application.
Vue is a very impressive project, and in addition to the core of the framework, it maintains a lot of utilities that make a Vue programmer’s life easier.
One of them is the Vue CLI.
CLI stands for Command Line Interface.
Note: There is a huge rework of the CLI going on right now, going from version 2 to 3. While not yet stable, I will describe version 3 because it’s a huge improvement over version 2, and quite different.
Installation
The Vue CLI is a command line utility, and you install it globally using npm.
npm comes with Node.js. If you haven’t installed Node.js yet, download it now from https://nodejs.org. Check out my npm guide if you are not familiar with it
npm install -g @vue/cli
If you prefer using Yarn:
yarn global add @vue/cli
Once you do so, you can invoke the vue command.
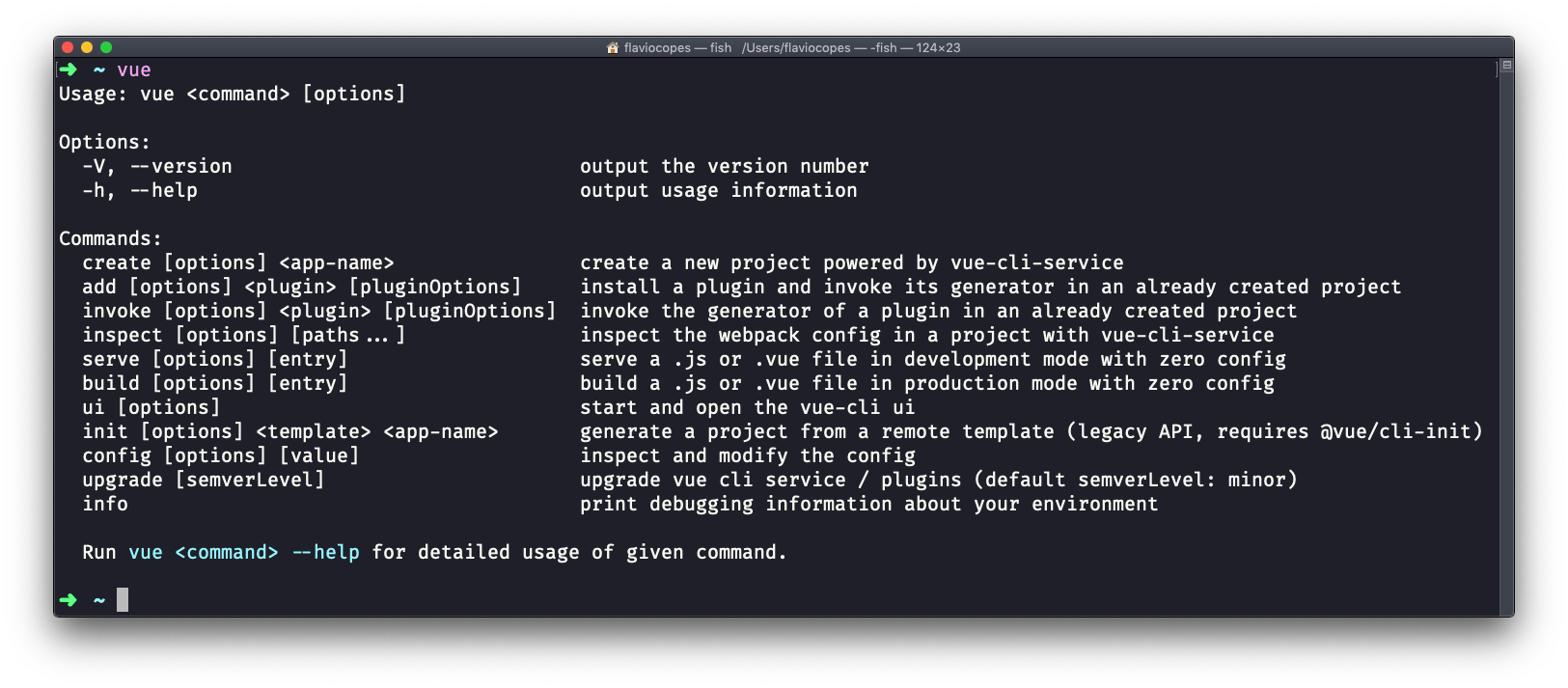
What does the Vue CLI provide?
The CLI is essential for rapid Vue.js development.
Its main goal is to make sure all the tools you need are working along, to perform what you need, and abstracts away all the nitty-gritty configuration details that using each tool in isolation would require.
It can perform an initial project setup and scaffolding.
It’s a flexible tool: once you create a project with the CLI, you can go and tweak the configuration, without having to eject your application (like you’d do with create-react-app). You can configure anything and still be able to upgrade with ease.
After you create and configure the app, it acts as a runtime dependency tool, built on top of webpack.
The first encounter with the CLI is when creating a new Vue project.
How to use the CLI to create a new Vue project
The first thing you’re going to do with the CLI is to create a Vue app:
vue create example
The cool thing is that it’s an interactive process. You need to pick a preset. By default, there is one preset that’s providing Babel and ESLint integration:
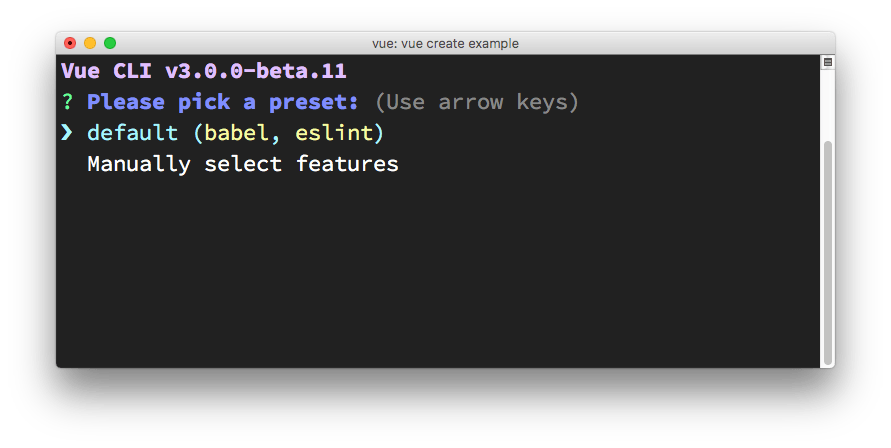
I’m going to press the down arrow ⬇️ and manually choose the features I want:
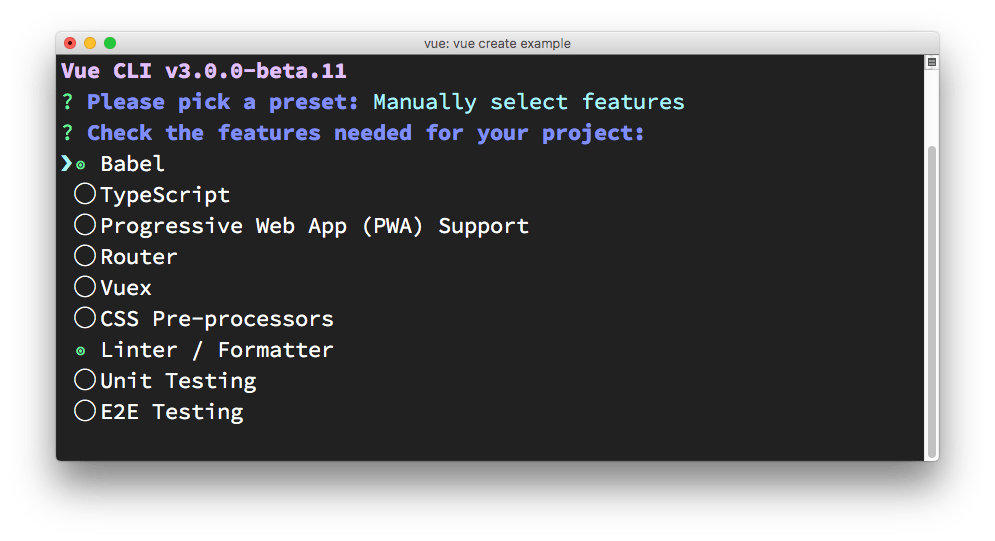
Press space to enable one of the things you need, and then press enter to go on. Since I chose a linter/formatter, Vue CLI prompts me for the configuration.
What’s a linter? It’s a tool that helps us format the code nicely, automatically. Read more about ESLint, and check out this guide about Prettier.
I chose ESLint + Prettier since that’s my favorite setup:
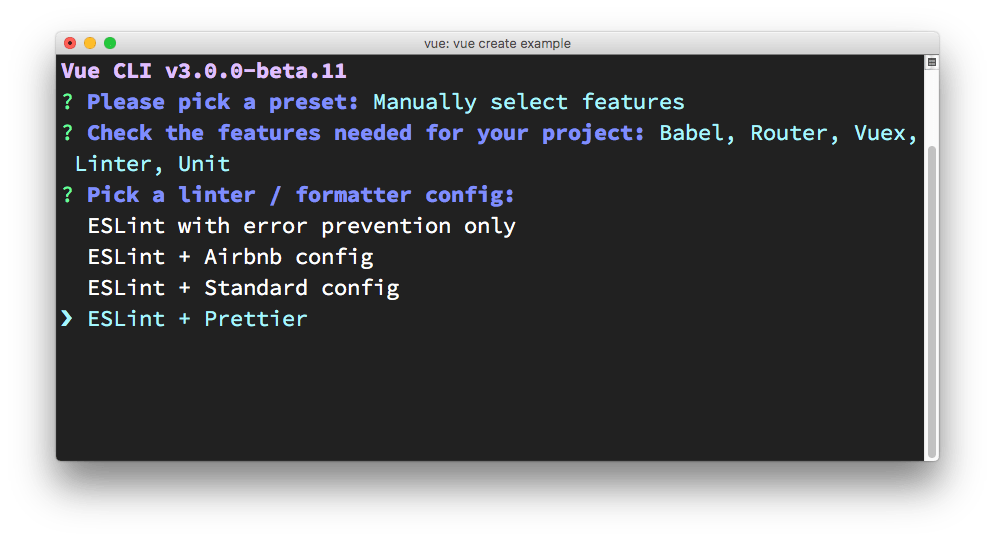
Next thing is choosing how to apply linting. I choose lint on save, to tell our editor to format the code automatically when we save it.
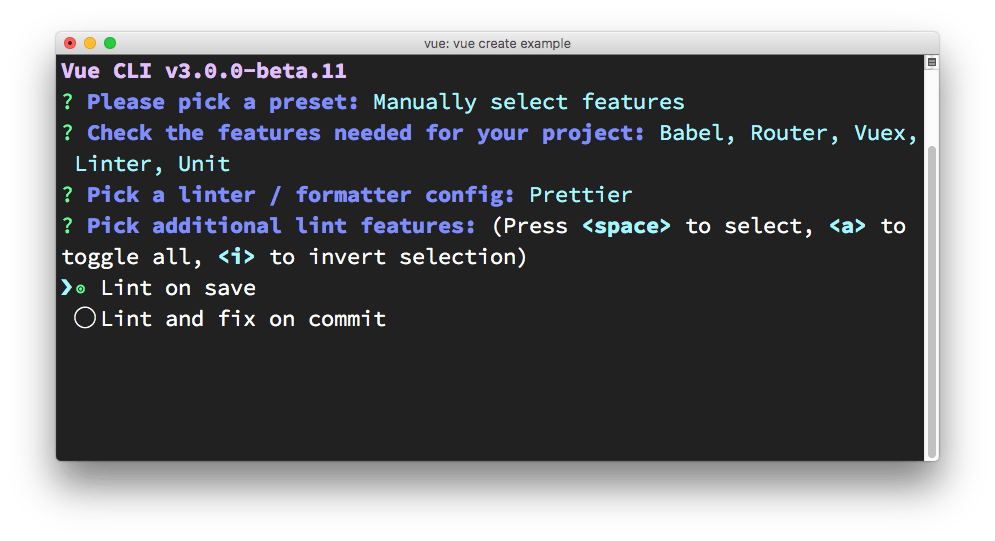
Next up: testing. I picked testing, and Vue CLI offers me to choose between the two most popular solutions: Mocha + Chai vs Jest. We’re not going to use testing in the course, but it’s worth adding it for the future.
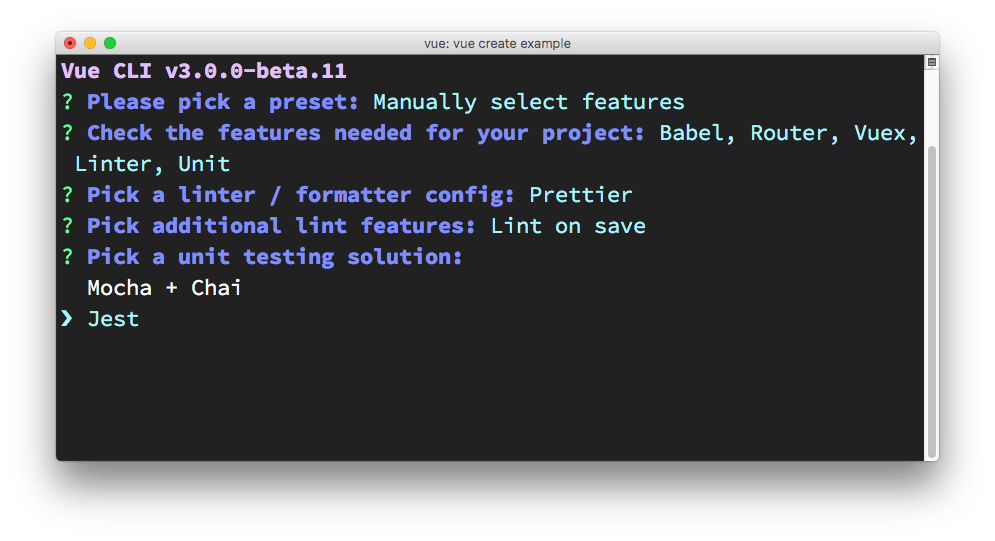
Vue CLI asks me where to put all the configuration: if in the package.json file, or in dedicated configuration files, one for each tool. I chose the latter.
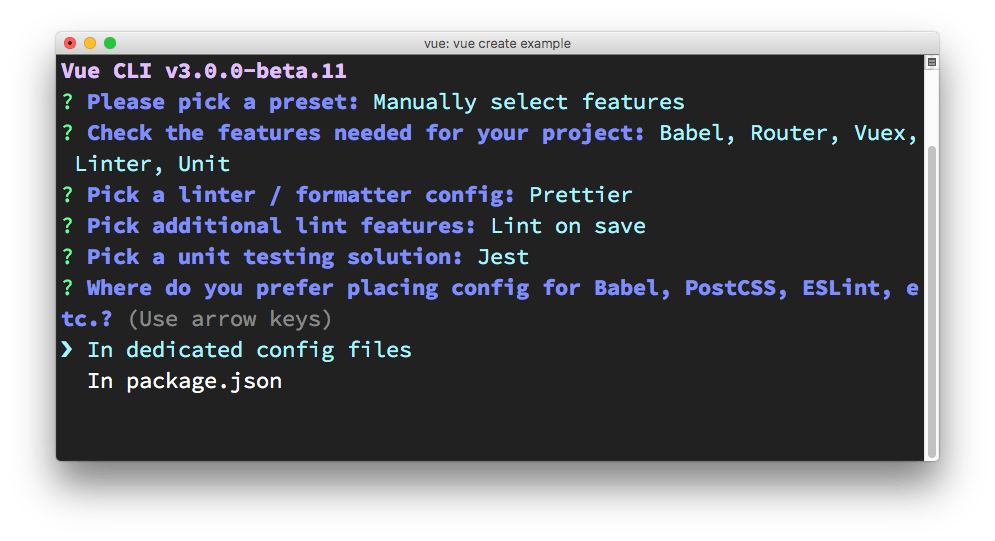
Next, Vue CLI asks me if I want to save these presets, and allow me to pick them as a choice the next time I use Vue CLI to create a new app. It’s a very convenient feature, as having a quick setup with all my preferences is a complexity reliever:
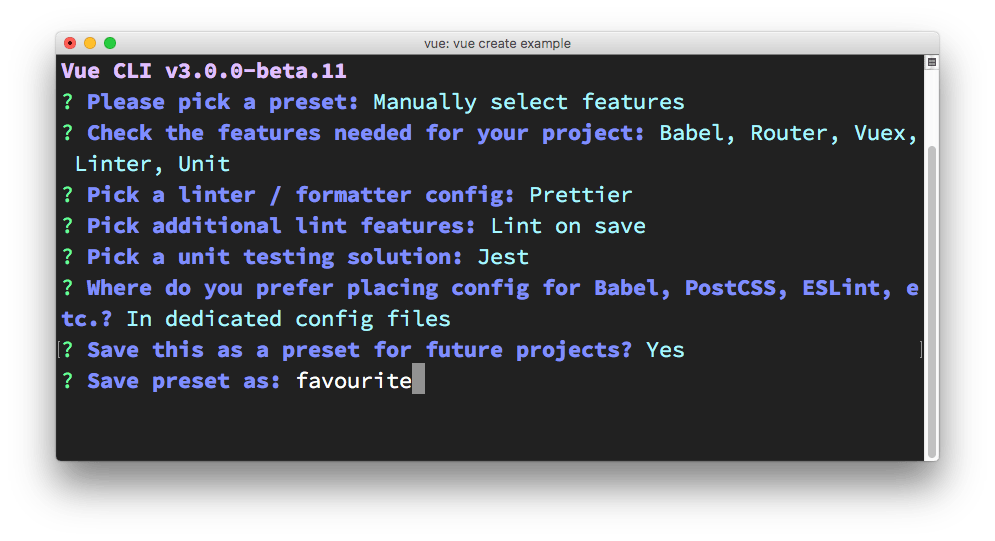
Vue CLI then asks me if I prefer using Yarn or npm:
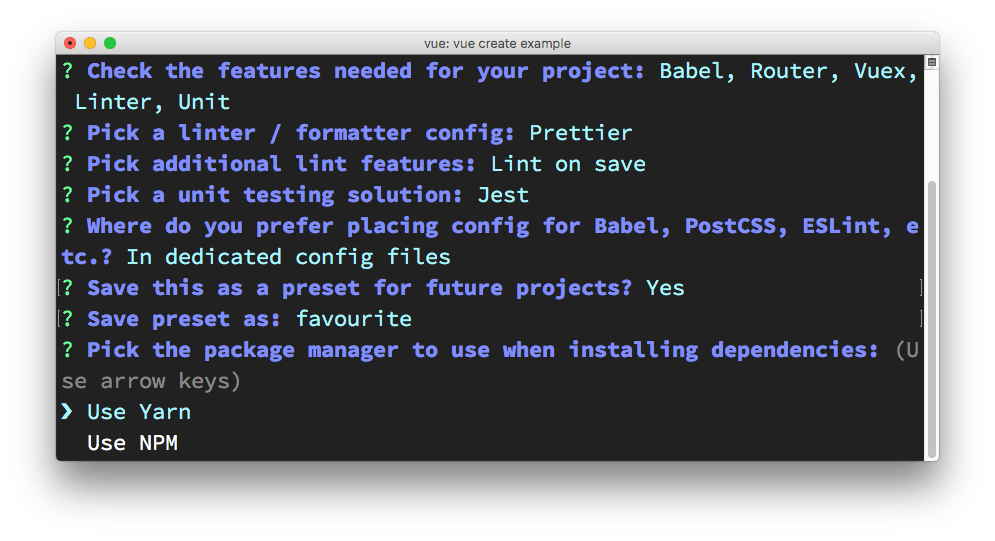
and it’s the last thing it asks me, and then it goes on to download the dependencies and create the Vue app:
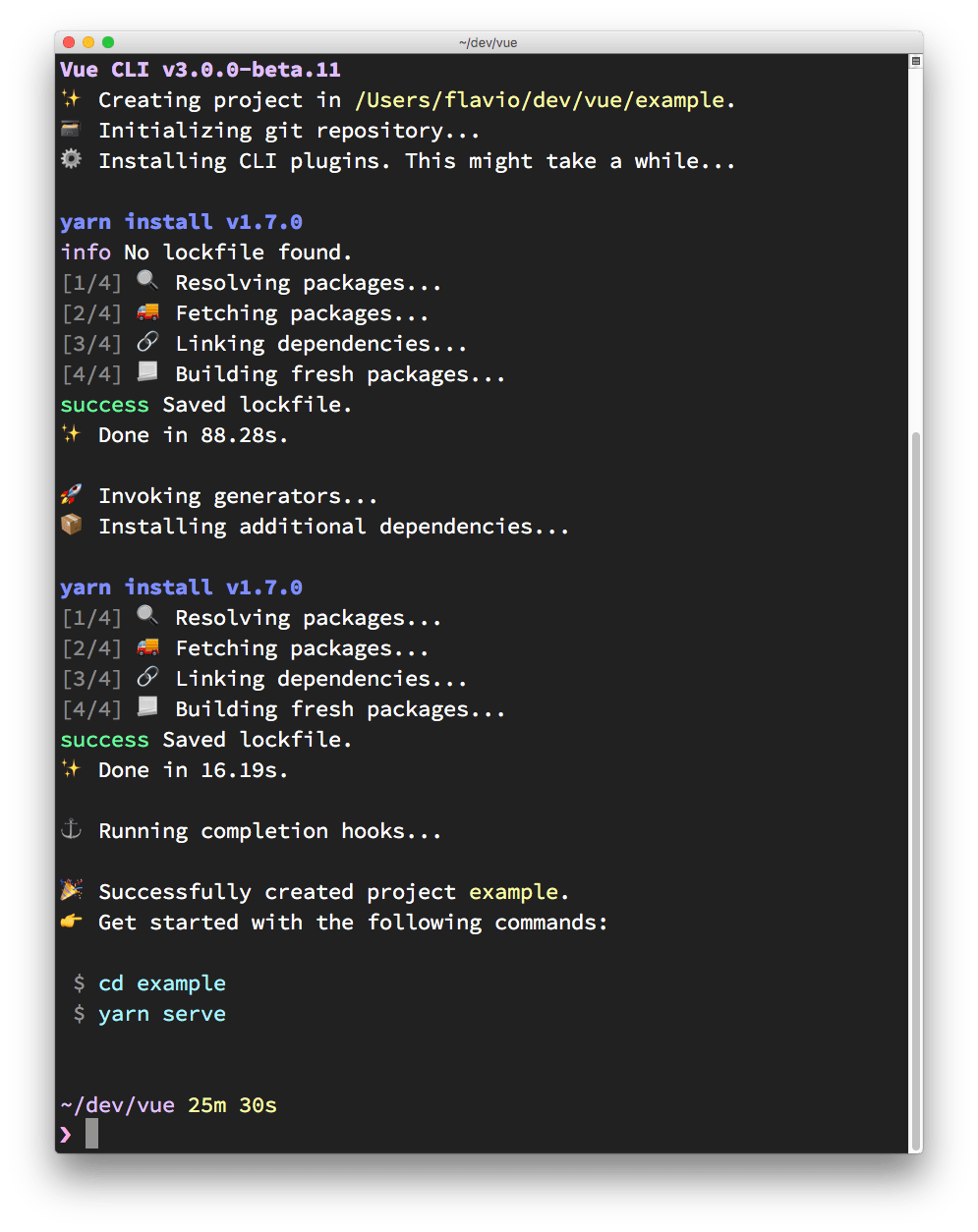
How to start the newly created Vue CLI application
Vue CLI has created the app for us, and we can go in the example folder and run yarn serve to start up our first app in development mode:
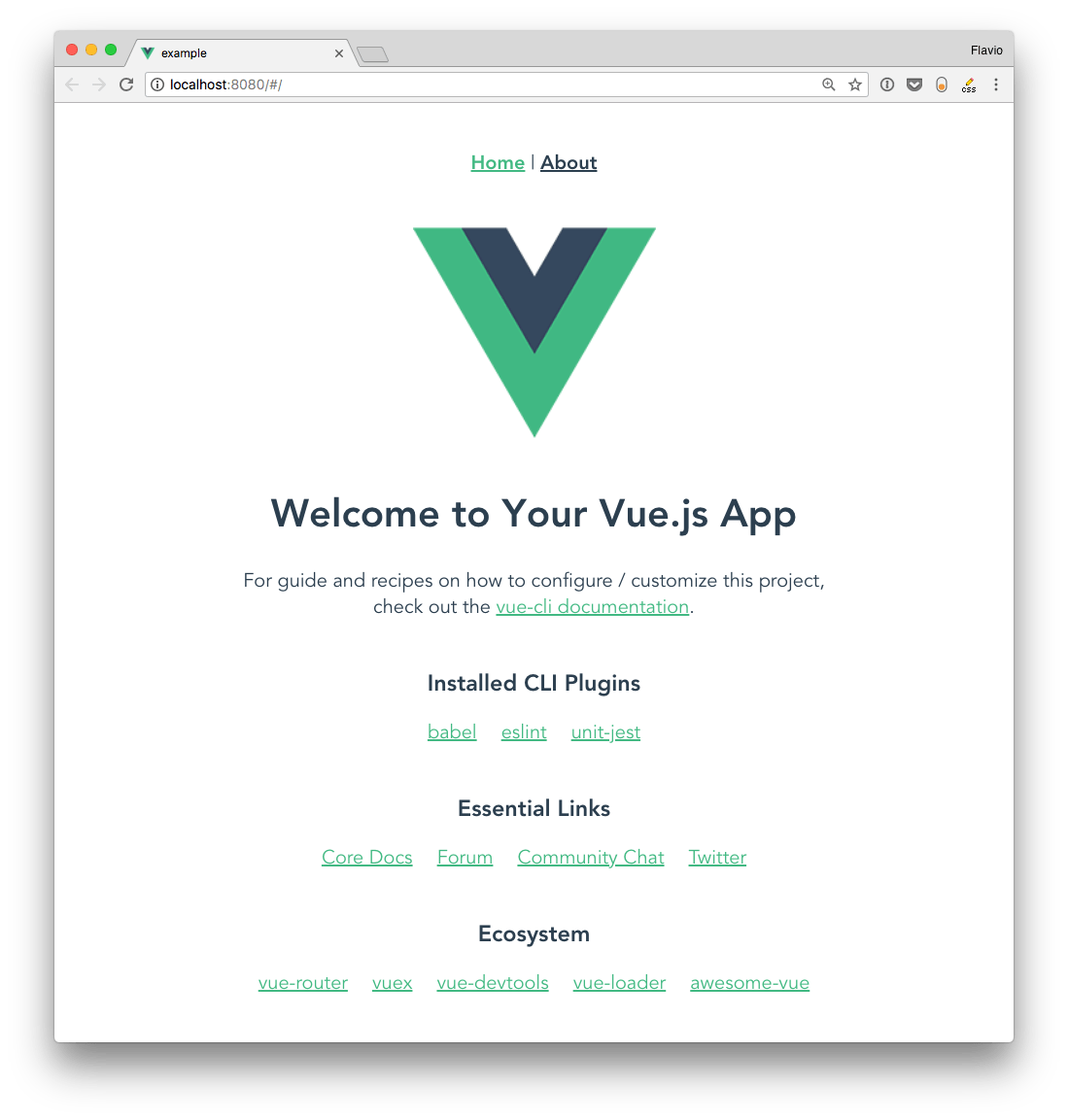
The starter example application source contains a few files, including package.json:
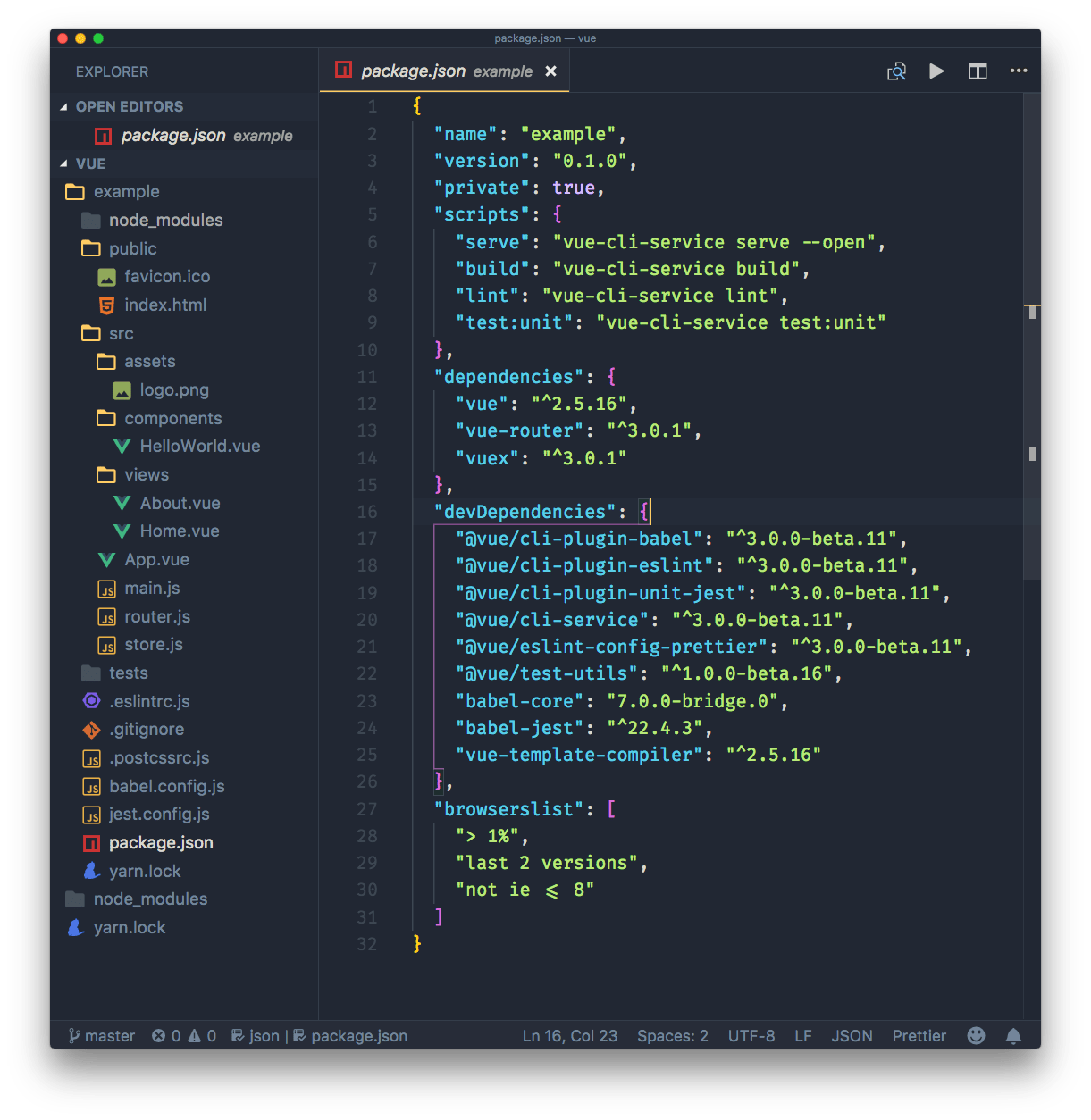
This is where all the CLI commands are defined, including yarn serve, which we used a minute ago. The other commands are
yarn build, to start a production buildyarn lint, to run the linteryarn test:unit, to run the unit tests
I will describe the sample application generated by Vue CLI in a separate tutorial.
Git repository
Notice the master word in the lower-left corner of VS Code? That’s because Vue CLI automatically creates a repository, and makes the first commit, so we can jump right in, change things, and we know what we changed:
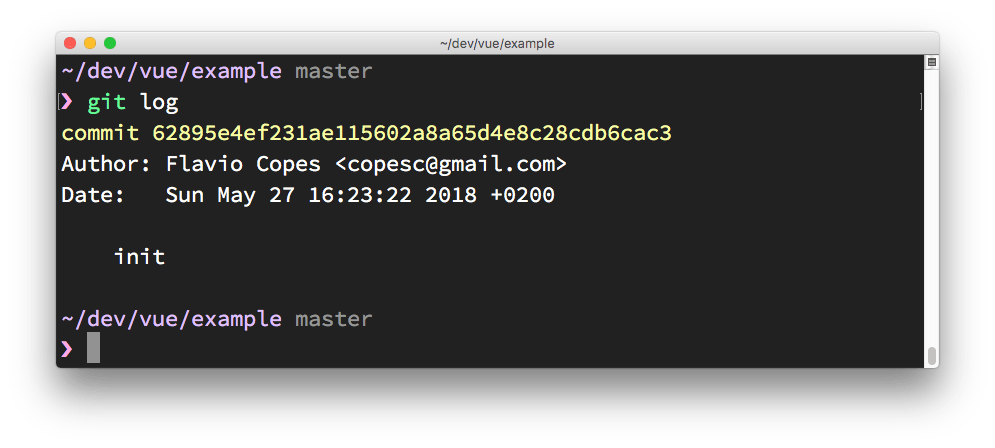
This is pretty cool.
How many times you dive in and change things, only to realize when you want to commit the result, that you didn’t commit the initial state?
If you don’t know about Git yet, check my Git guide. Also, make sure you read my GitHub guide, which dives into the biggest open source repository of the world, Git-based.
Use a preset from the command line
You can skip the interactive panel and instruct Vue CLI to use a particular preset:
vue create -p favorite example-2
Where presets are stored
Presets are stored in the .vuerc file in your home directory. Here’s mine after creating the first “favorite” preset
{
"useTaobaoRegistry": false,
"packageManager": "yarn",
"presets": {
"favorite": {
"useConfigFiles": true,
"plugins": {
"@vue/cli-plugin-babel": {},
"@vue/cli-plugin-eslint": {
"config": "prettier",
"lintOn": [
"save"
]
},
"@vue/cli-plugin-unit-jest": {}
},
"router": true,
"vuex": true
}
}
}
Plugins
As you can see from reading the configuration, a preset is basically a collection of plugins, with some optional configuration.
Once a project is created, you can add more plugins by using vue add:
vue add @vue/cli-plugin-babel
All those plugins are used in the latest version available. You can force Vue CLI to use a specific version by passing the version property:
"@vue/cli-plugin-eslint": {
"version": "^3.0.0"
}
this is useful if a new version has breaking changes or a bug, and you need to wait a little bit before using it.
Remotely store presets
A preset can be stored in GitHub (or on other services) by creating a repository that contains a preset.json file, which contains a single preset configuration. Extracted from the above, I made a sample preset in https://github.com/flaviocopes/vue-cli-preset/blob/master/preset.json which contains this configuration:
{
"useConfigFiles": true,
"plugins": {
"@vue/cli-plugin-babel": {},
"@vue/cli-plugin-eslint": {
"config": "prettier",
"lintOn": [
"save"
]
},
"@vue/cli-plugin-unit-jest": {}
},
"router": true,
"vuex": true
}
It can be used to bootstrap a new application using:
vue create --preset flaviocopes/vue-cli-preset example3
Another use of the Vue CLI: rapid prototyping
Until now I’ve explained how to use the Vue CLI to create a new project from scratch, with all the bells & whistles. But for really quick prototyping, you can create a really simple Vue application, even one that’s self-contained in a single .vue file, and serve that, without having to download all the dependencies in the node_modules folder.
How? First, install the cli-service-global global package:
npm install -g @vue/cli-service-global
//or
yarn global add @vue/cli-service-global
Create an app.vue file:
<template>
<div>
<h2>Hello world!</h2>
<marquee>Heyyy</marquee>
</div>
</template>
and then run
vue serve app.vue
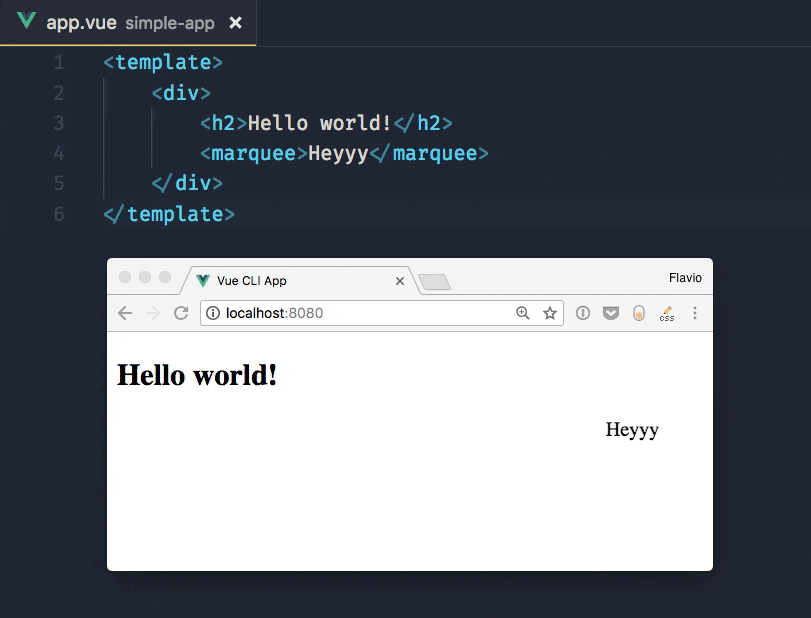
You can serve more organized projects, composed by JavaScript and HTML files as well. Vue CLI by default uses main.js / index.js as its entry point, and you can have a package.json and any tool configuration set up. vue serve will pick it up.
Since this uses global dependencies, it’s not an optimal approach for anything more than demonstration or quick testing.
Running vue build will prepare the project for deployment in dist/, and generate all the corresponding code, also for vendor dependencies.
Webpack
Internally, Vue CLI uses webpack, but the configuration is abstracted and we don’t even see the config file in our folder. You can still have access to it by calling vue inspect:
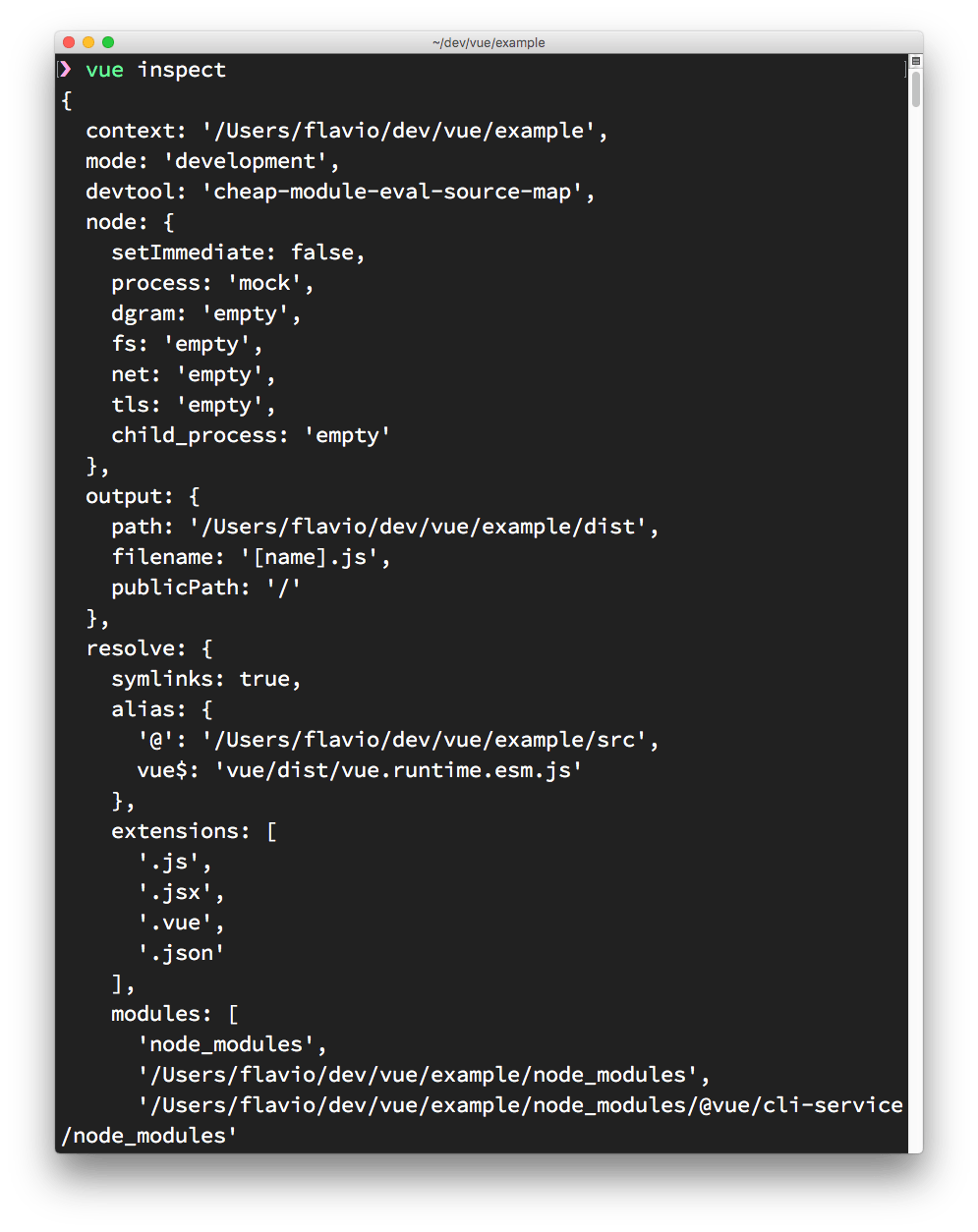
Wrapping up
In this lesson you learned how to install the Vue CLI, the tool that lets you start up a new Vue project from zero, and you created your first Vue application.
This lesson ends this introductory module. In the next module, you’ll create your first Vue application.
